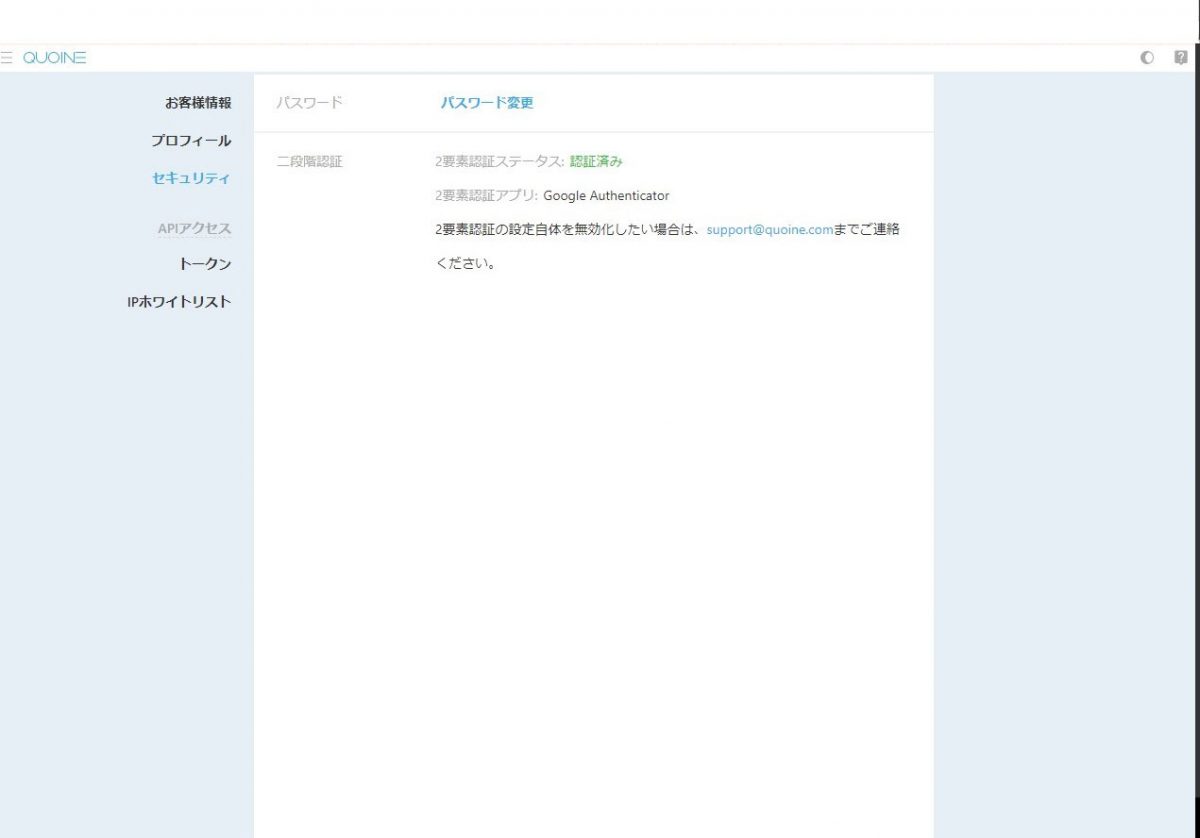quoine(コイン)の二段階認証設定を紹介します。
目次
02-ログイン画面に移動する
03-ログイン情報を入力する
04-ログインする
05-メインメニュー画面へ移動する
06-設定画面へ移動する
07-セキュリティ画面へ移動する
08-二段階認証の有効化その1
09-二段階認証の有効化その2
10-二段階認証完了(有効化された状態)
02-ログイン画面に移動する
03-ログイン情報を入力する
04-ログインする
05-メインメニュー画面へ移動する
06-設定画面へ移動する
07-セキュリティ画面へ移動する
08-二段階認証の有効化その1
09-二段階認証の有効化その2
10-二段階認証完了(有効化された状態)
01-quoinex(コインイーエックス)の画面を表示させる
下記のリンクをクリックして、quoinex(コインイーエックス)のホームページを表示させます。
https://ja.quoinex.com/
02-ログイン画面に移動する
①「ログイン」をクリックします。
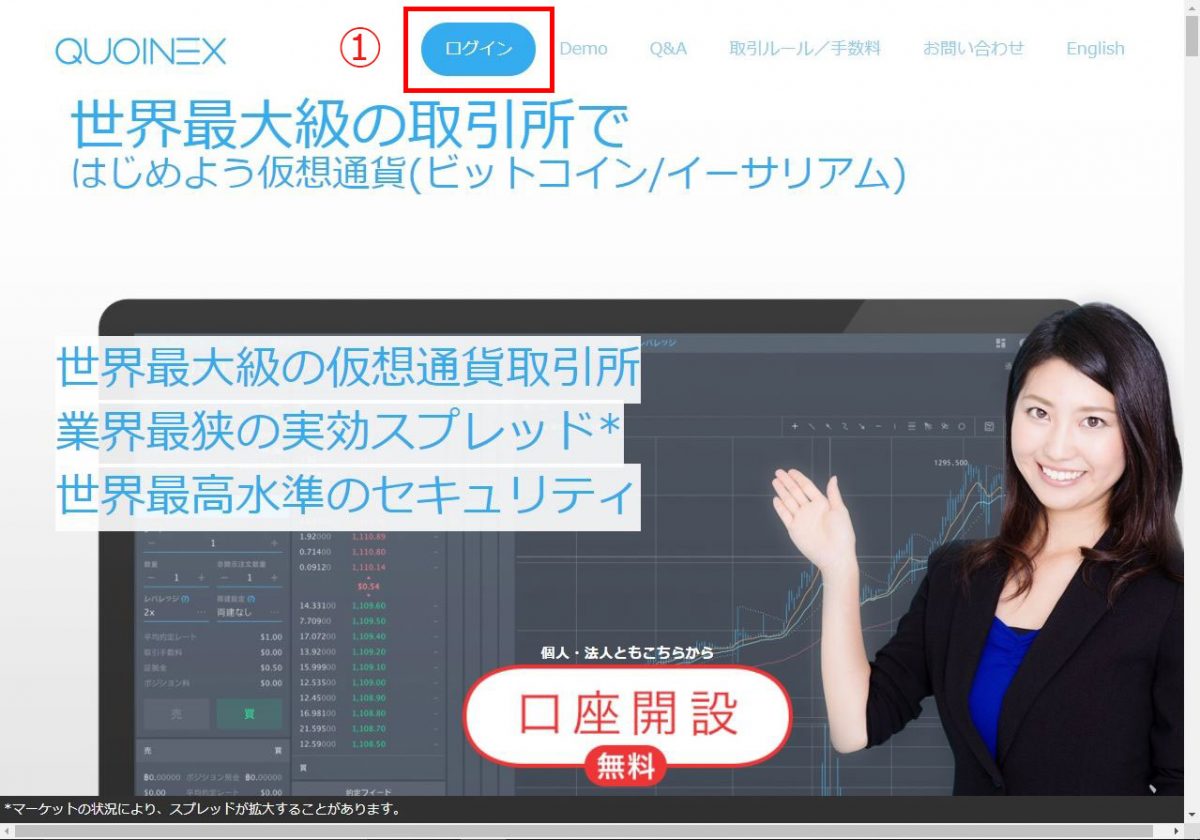
03-ログイン情報を入力する
a.「メールアドレス」を入力します。
b.「パスワード」を入力します。
c.「私はロボットではありません」の左の四角をクリックしてチェックをつけます。
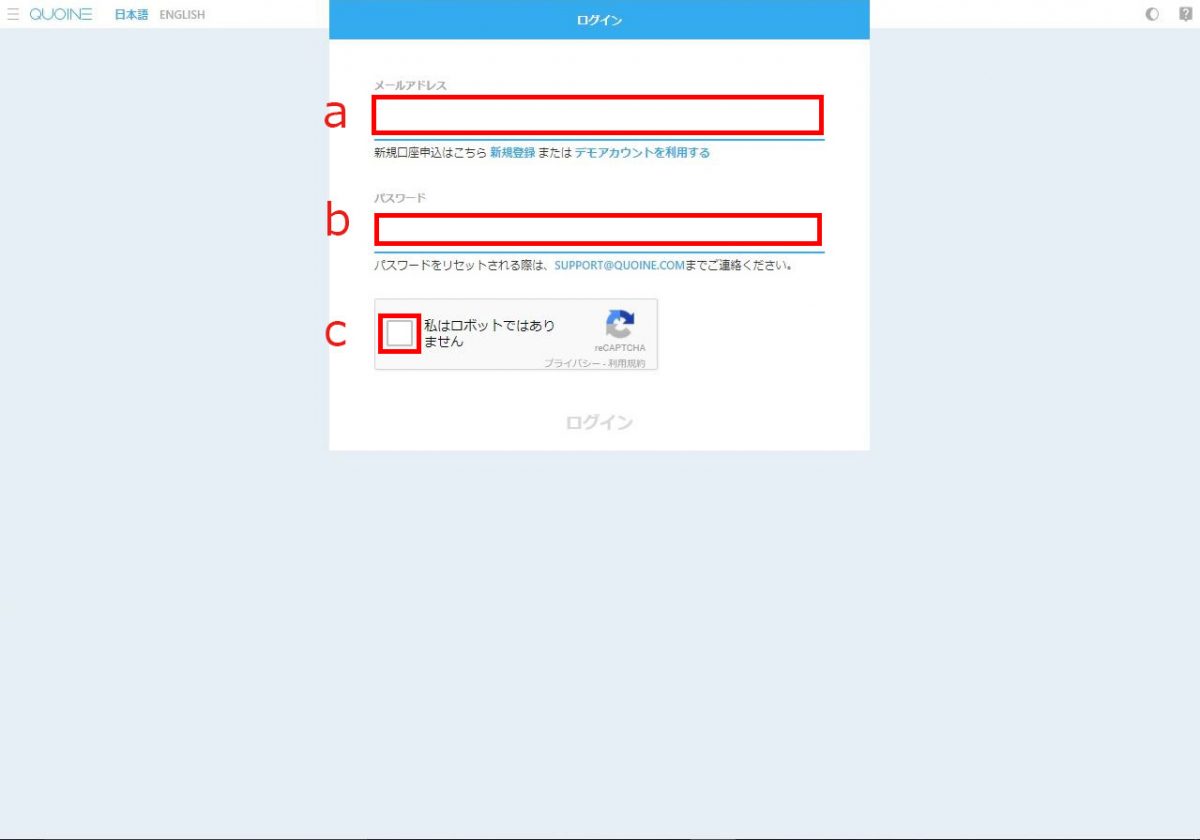
04-ログインする
d.「メールアドレス」及びe.「パスワード」が入力されていることを確認します。
f.「私はロボットではありません」の左の四角がチェックマークに変わっていることを確認します。
②「ログイン」をクリックします。
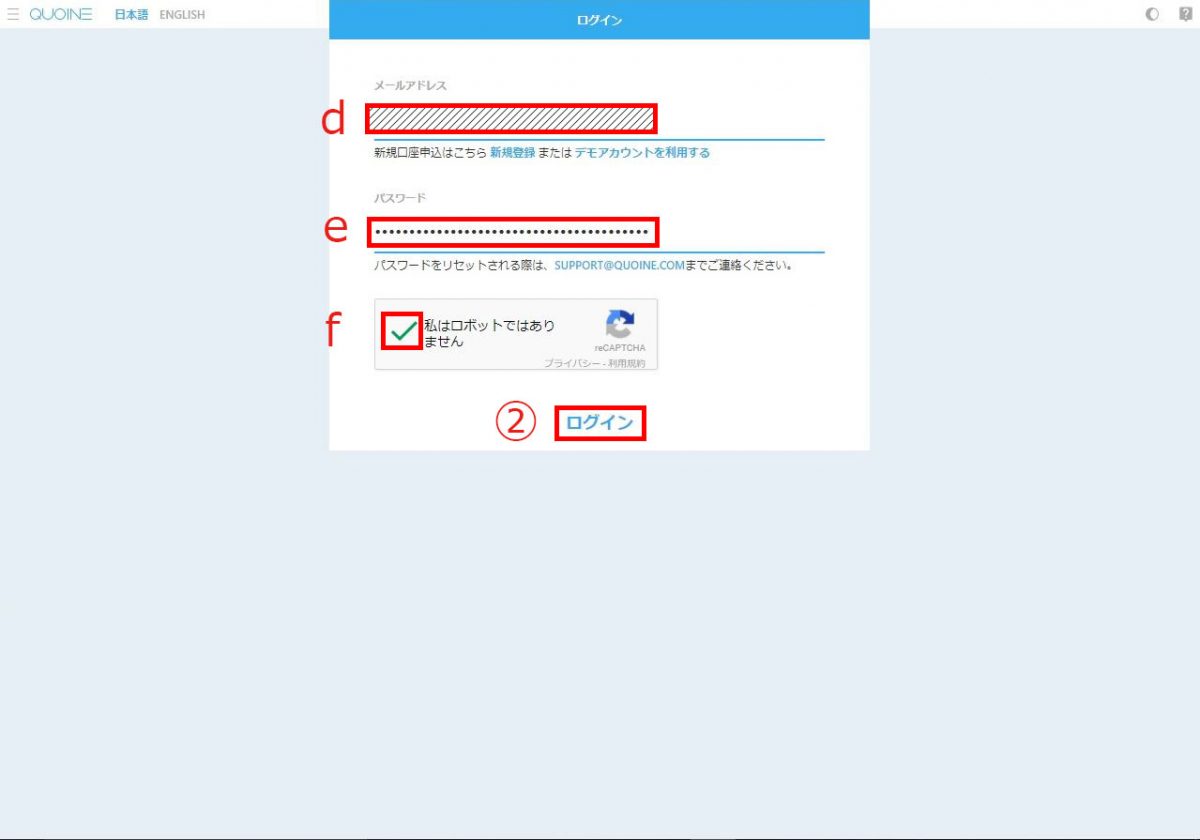
05-メインメニュー画面へ移動する
③画面左上のハンバーガーアイコン(三本線のアイコン)をクリックします。
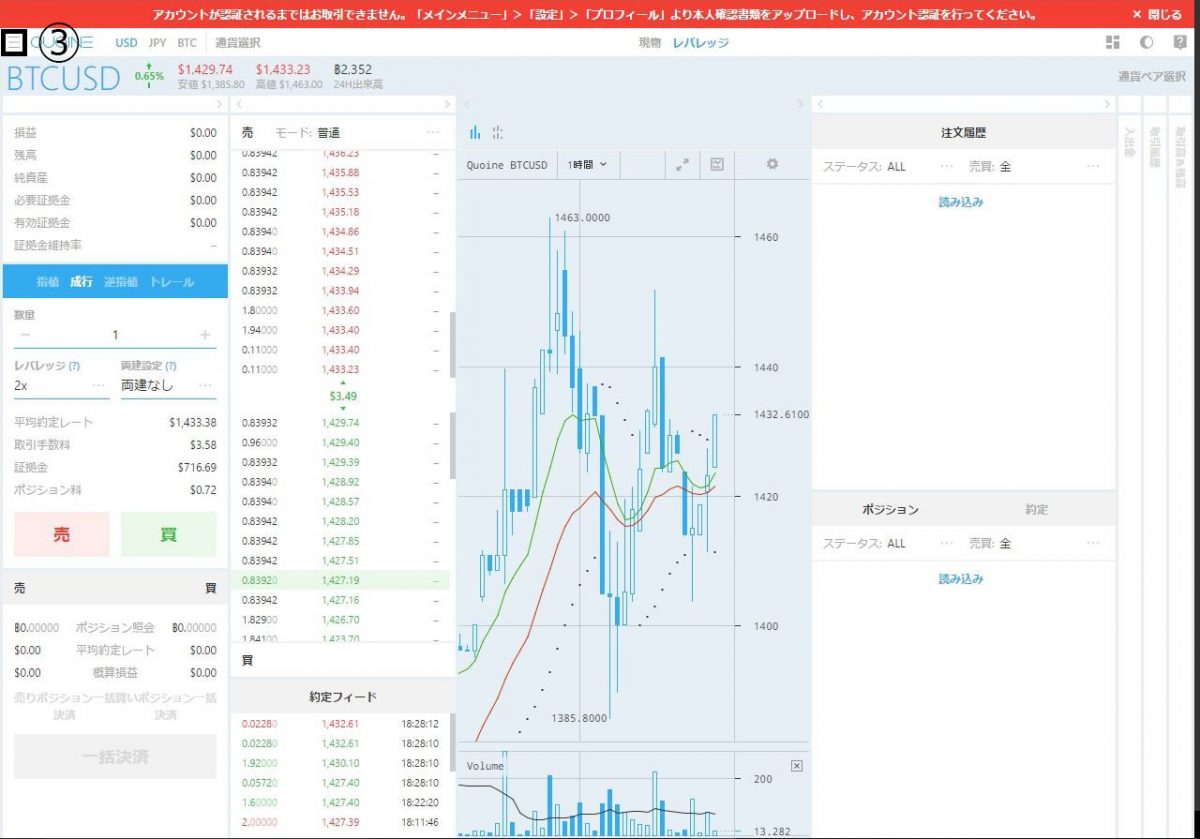
06-設定画面へ移動する
④「設定」をクリックします。
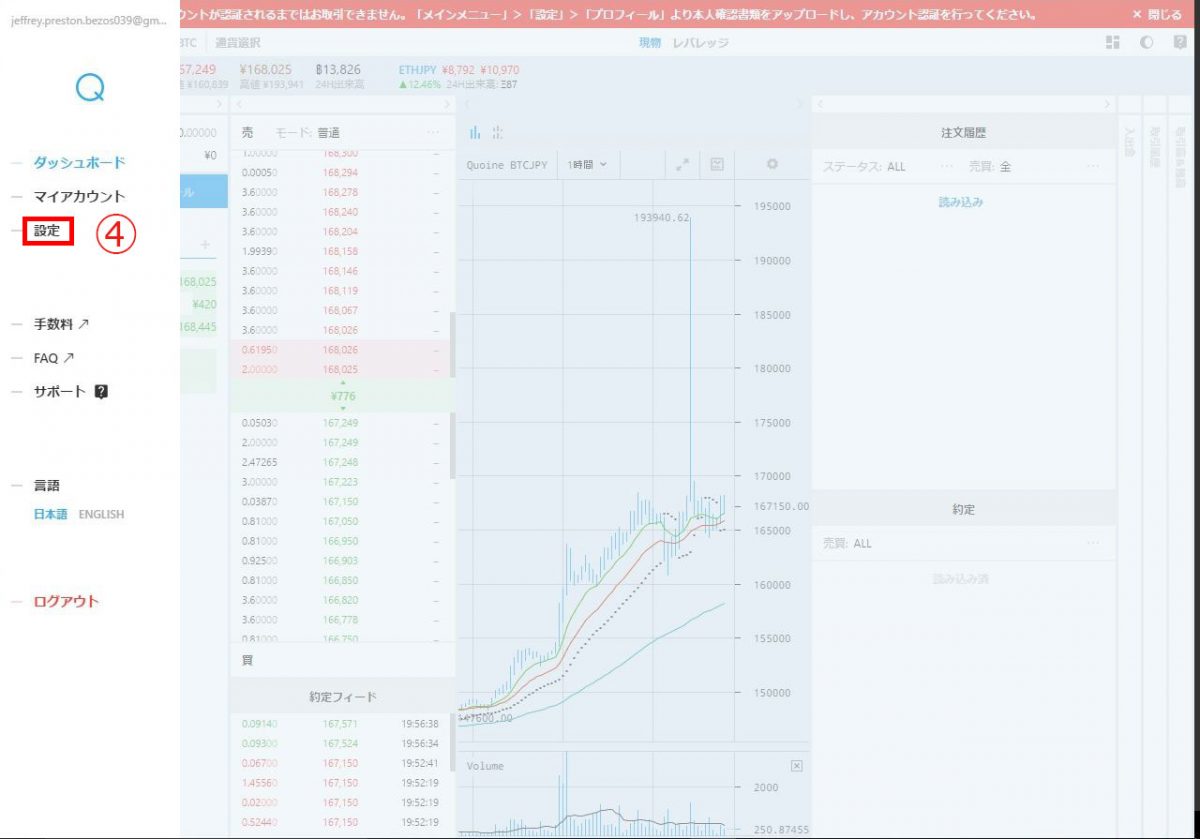
07-セキュリティ画面へ移動する
⑤「セキュリティ」をクリックします。
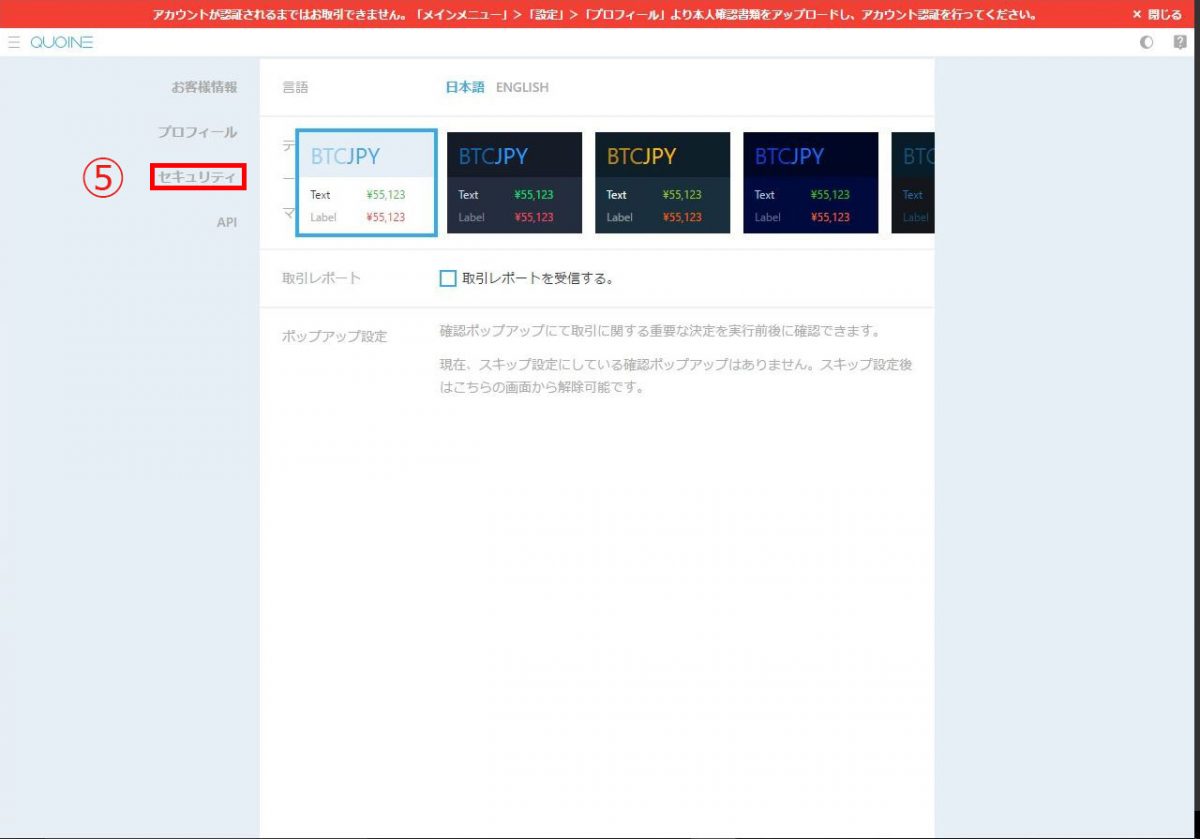
08-二段階認証の有効化その1
⑥「有効化」をクリックします。
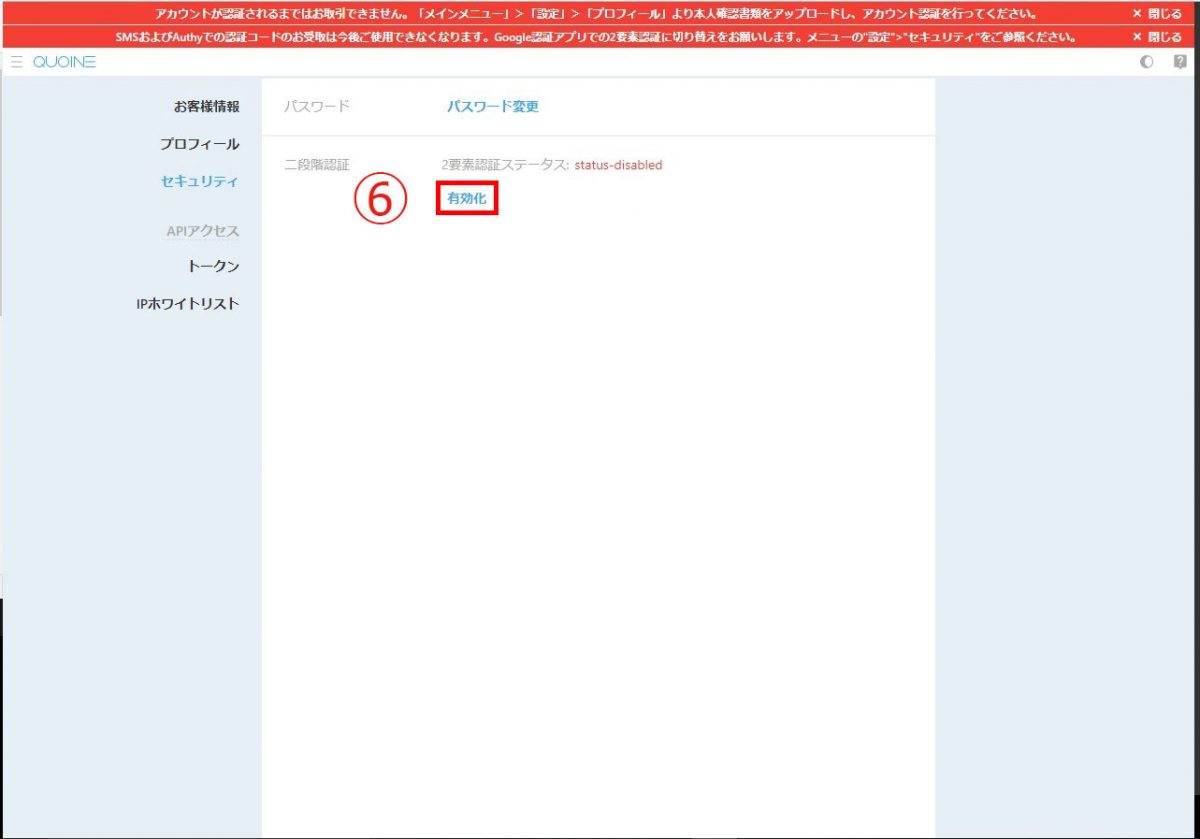
09-二段階認証の有効化その2
a「QRコード」をスキャンまたは、b「キー」を入力し
スマートフォンのアプリに表示される6桁の数字を
c「トークンの右側の欄」に入力します。
⑦「有効化」をクリックします。
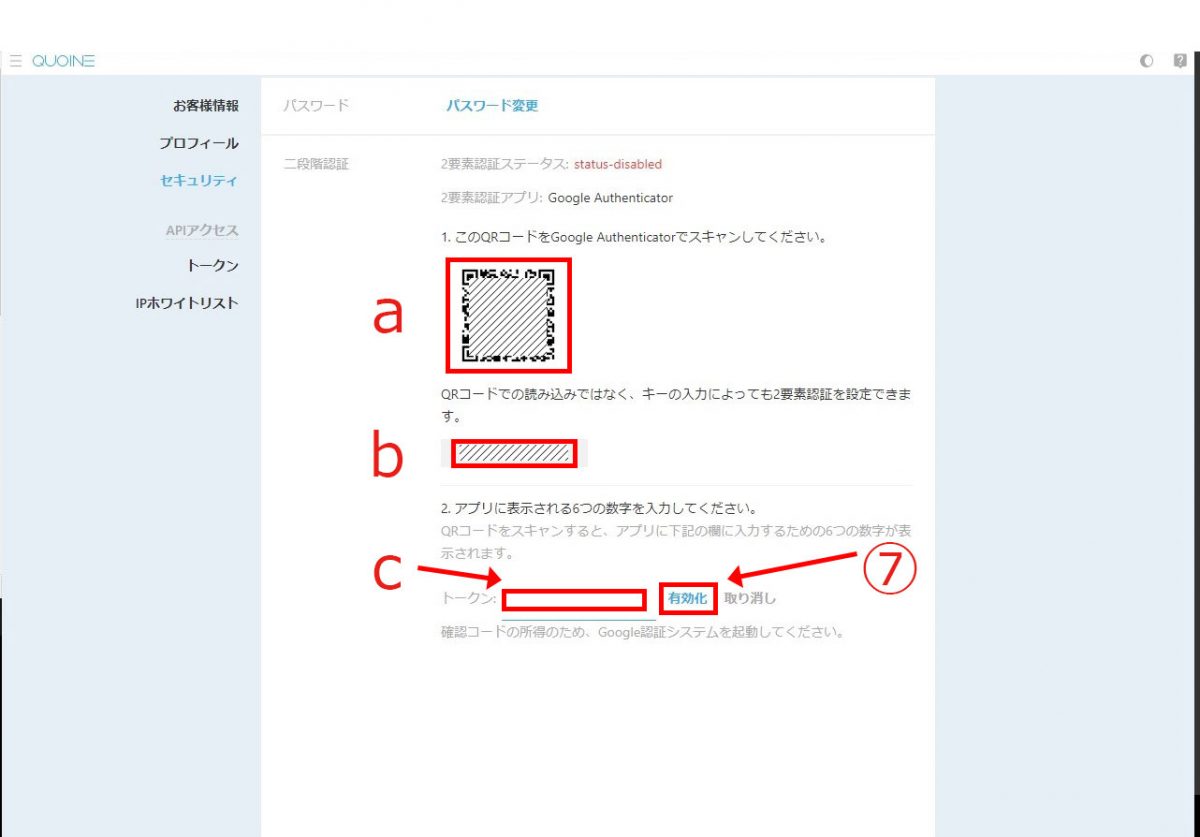
10-二段階認証の設定完了
二段階認証の有効化が完了した後の画面です。